Are you a newbie and want to create your own website? Look no further than WordPress, one of the most popular content management systems in the world. With its user-friendly interface and extensive customization options, WordPress makes website building accessible to everyone, regardless of technical expertise. In this step-by-step guide, we'll walk you through the process of installing WordPress on your local machine using XAMPP, a powerful local host tool. So let's take a deeper look and get your website up and running!
Step 1: Download and install XAMPP or similar local host tool
To create a local development environment for your WordPress site, you will need a local host tool like XAMPP. Visit the official XAMPP website (https://www.apachefriends.org/) and download the version compatible with your operating system. Follow the provided installation instructions, and make sure to start the Apache and MySQL services within XAMPP.
Step 2: Create your localhost
Once XAMPP is installed, open Control Panel and click the "Configure" button next to Apache. Select "Apache (httpd.conf)" to open the configuration file. Scroll down and find the line that says "DocumentRoot" and set it to the directory where you want to store your website files. Save changes and close the configuration file.
Step 3: Download WordPress and Install It on Your Localhost
Next, visit the official WordPress website (https://wordpress.org/) and download the latest version of WordPress as a zip file. Extract the contents of the zip file and copy them to the DocumentRoot directory you set in step 2. This is where your website files will live.
Step 4: Set up the database
To create a database for your WordPress site, open your web browser and type "localhost/phpmyadmin" in the address bar. This will open the phpMyAdmin interface. Click the "Database" tab and enter a name for your database. Click "Create" to finalize the database creation.
Step 5: Configure WordPress
Open your web browser and type "localhost" in the address bar. You should see the WordPress installation page. Select your preferred language and click "Continue". On the next page, WordPress will ask you to provide database information. Enter the database name you created in step 4, along with the username (which is usually "root") and leave the password field blank. Click on “Submit” to proceed.
Step 6: Add your first website name
On the next page, WordPress will ask you to provide a site title, username, password, and email address. Fill in the required details and click “Install WordPress”. WordPress will now install and setup your website. Once the installation is complete, you can log in to your website by going to “localhost/wp-admin” and entering the login credentials you created.
Congratulations: your first website is now ready on localhost.
Stay in Touch ---
For all your WordPress needs, contact me for services, help, support and expertise.
 |
| Click here |
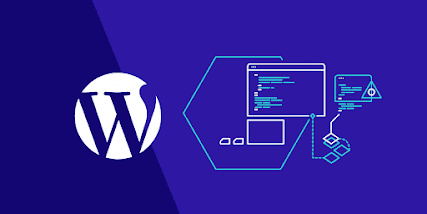
Comments
Post a Comment